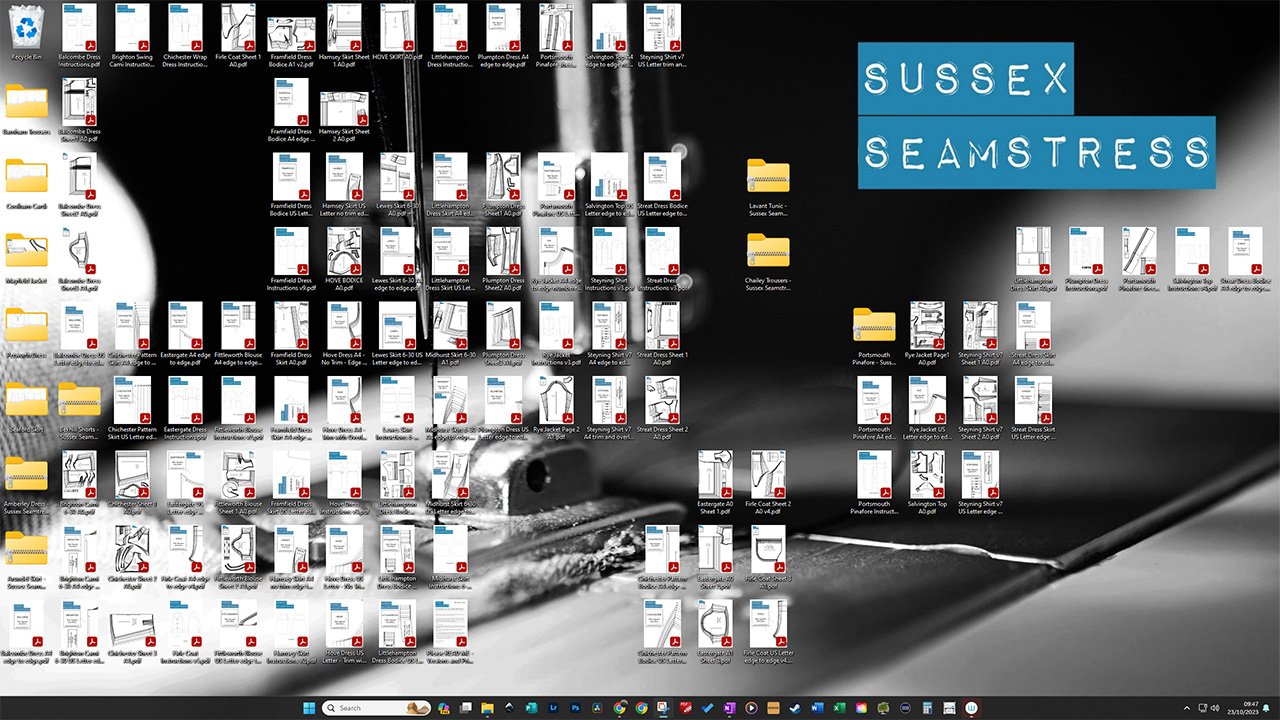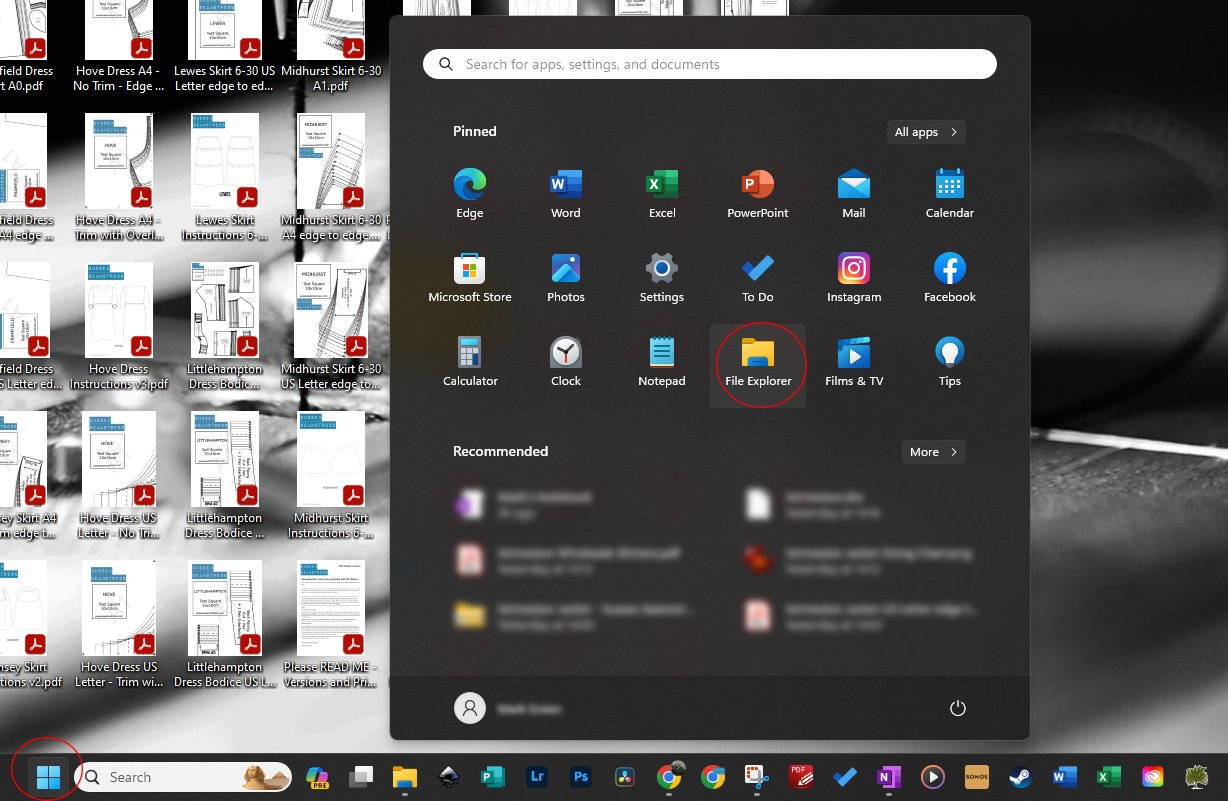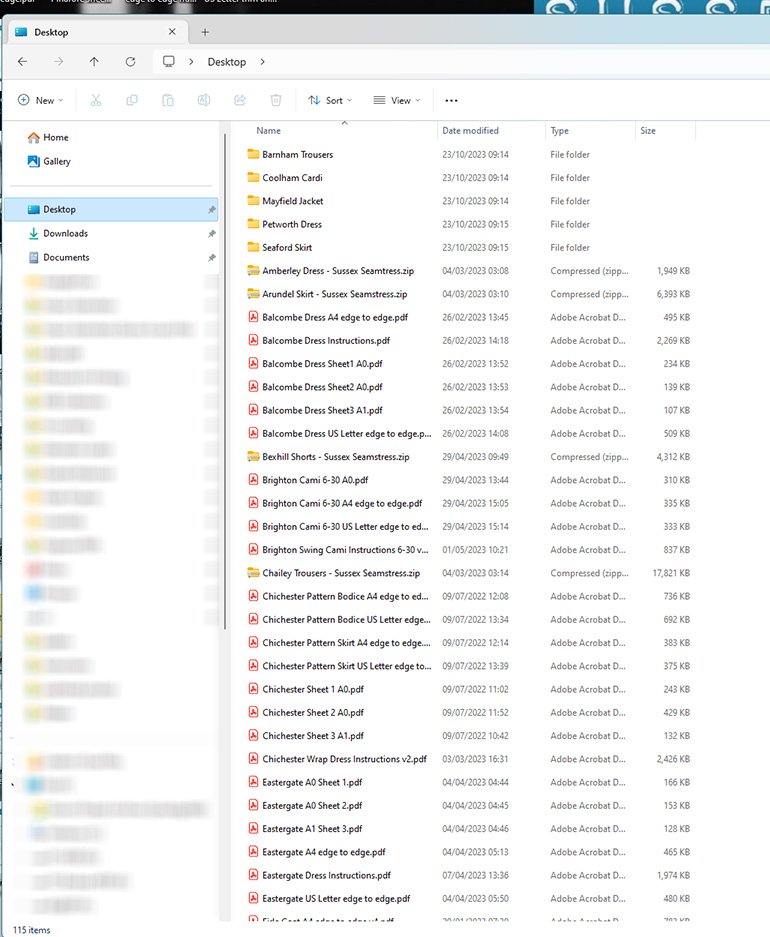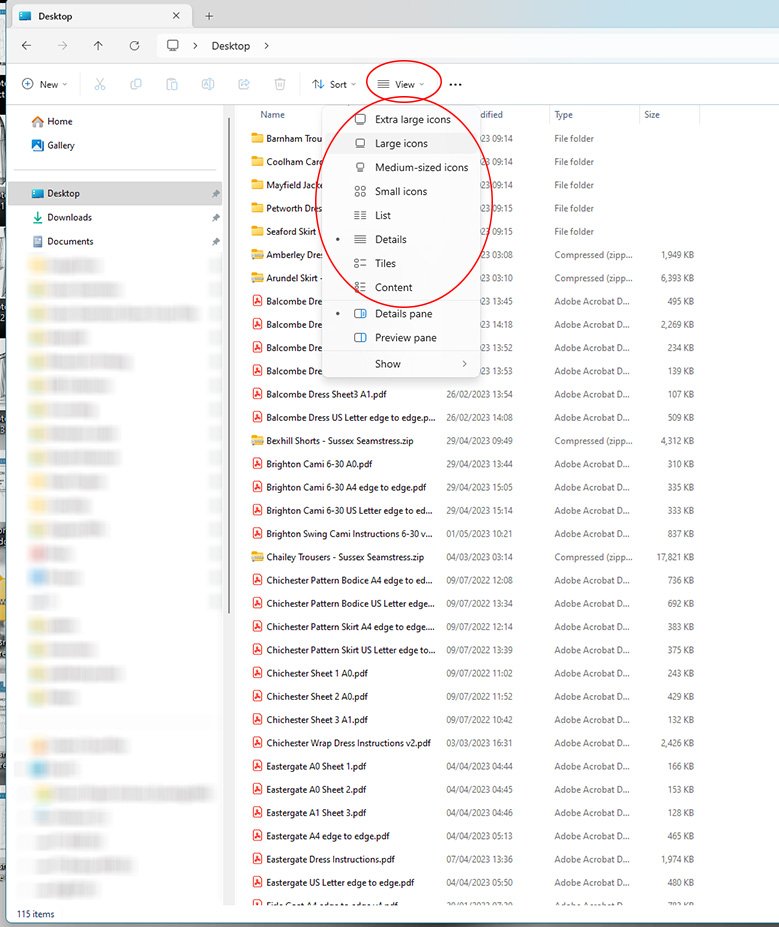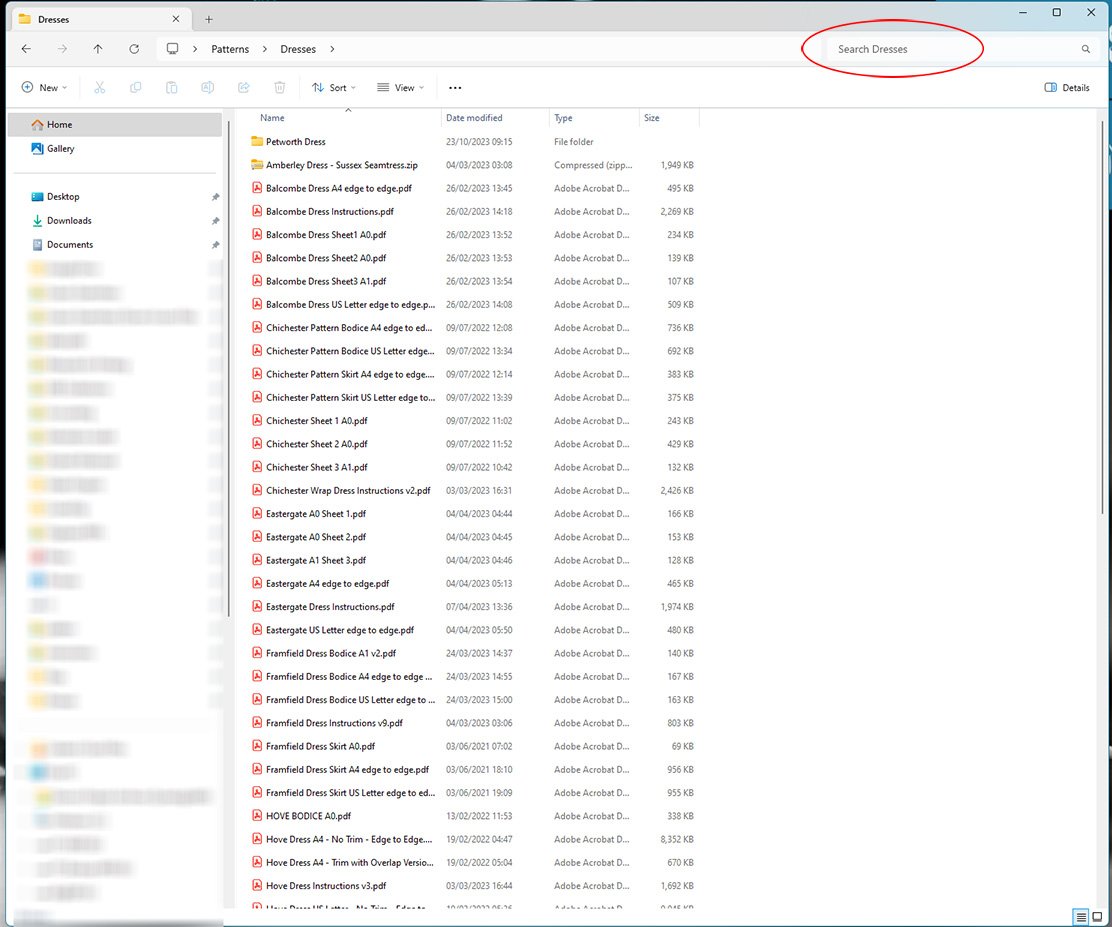How To Organise And Search Your PDF Pattern Collection
If you’re a big user of PDF sewing patterns, then you can end up with a lot of files downloaded on your computer. Often, to make them easy to find quickly, you might put them on your desktop. This can be fine for a while, but as the number of patterns you have increases, your desktop can become a bit of a cluttered mess, and what was once a quick and easy way of finding your patterns becomes a game of PDF Hide and Seek. “I know it’s here somewhere…”
A similar thing can happen if you just leave the files in your downloads folder - it gets clogged up with lots of other files and things get lost. Even if you’re a bit more organised and put all your patterns into a folder, this can also become bloated and hard to find things in.
But help is at hand! Whether you just want a quick fix to help you get more organised and make things easier to find, or whether you really want to tidy up and put in some extra effort, Windows has a bunch of options you can use to make life easier and less frustrating.
These tips are aimed at people who aren’t super great with computers. If you’re pretty experienced with Windows and understand how to use File Explorer search, create folders, organise your desktop and so on, then there’s probably not going to be a lot here you don’t know already, but if you just know enough to get by, then these tips will hopefully be useful.
For these hints and tips we’re going to take the example of a cluttered desktop, but a lot of the later tips apply if you have your patterns saved in any single folder.
Let’s get started. We’re going to be showing the examples using Windows 11, the most recent version of Windows at the time of writing. Windows 10 should look similar, though you may find that things are in slightly different places on menus, etc.
If your desktop looks anything like this, then you’ve come to the right place. I’ve actually removed any desktop links to apps and other non-pattern files, just to avoid confusion, but with those added as well you may have something that looks even messier than this. Above we can see a mixture of PDF pattern files, some patterns that are in folders, and some patterns that are still in their zip files. It’s a mish mash of stuff we’ve downloaded and saved or moved to the desktop.
As we go through this guide, we’ll start with some quick and easy things you can try to improve things and then work our way up to the options that require a bit more effort. Even if you only do the quick fixes, you should find you get a lot of benefit in terms of how easy your patterns are to find.
Quick Fix 1: Re-Arrange Your Desktop
The easiest thing to do which can make things a little bit easier is to re-arrange the items on the desktop. We’ll come on to much better ways of organising and finding things in a moment, but this is a quick and easy thing to try that takes seconds to do.
If you click the right mouse button (or equivalent on a laptop trackpad) anywhere on the desktop that’s a clear space (we hope there’s at least a little bit of desktop space free!), a menu will appear with various options relating to personalising the desktop layout. We won’t dive in to a lot of these, but one that’s useful is the “Sort by” option. This will automatically re-arrange all of your desktop icons in whichever way you’d like. Warning: If the title of this section passed you by - selecting these options will re-arrange your desktop. If you’d rather keep it how it is and just learn how to find stuff easier, skip down to Quick Fix 2 instead.
For this example, we’re going to select “name”, which will order everything alphabetically. If you don’t think that will help you, you can instead choose something like “date modified” to sort them according to how recently they were saved to the desktop, or “item type” if you just want to group similar files types (e.g. PDFs) together. Let’s select “name”…
Ok, well that looks a bit tidier, the files are no longer scattered across the desktop and all our files are now in alphabetical order, which is at least a step toward making things easier to find. Depending on the resolution of your screen, you may find you have less space than is shown here. A quick fix for getting more space (or, conversely, to make things bigger and easier to see), you can also change the size of the desktop icons.
Right click on any empty part of the desktop, and this time we’re going to look in the “view” menu. Here there are various options for organising the desktop layout. At the top you’ll see we can set the desktop icons to three different sizes. We actually have ours set to “large” at the moment, which is great if your have the space and want to see the full names of files and a decent sized preview icon, but does take up more space. Let’s select “small” as instead.
Whoah! Suddenly we have more space! Of course, this is at the expense of text and image size, and depending on the size of your screen (and the robustness of your eyesight) you may find this too small, but it’s worth trying to see if it’s still usable for you as it frees up a ton of space. Let’s try medium icons instead…
Ok, that feels like a good compromise for our particular screen. We’re really just making a mess a bit less messy at the moment though. Finding stuff is still going to be tricky if we have lots of files.
Luckily there’s a way of quickly finding what we want on the desktop. It’ll take a little bit of explaining if your not used to File Explorer, but if you are it’ll be super easy. So let’s jump in to File Explorer…
Quick Fix 2: Find PDF Patterns using File Explorer
Although we’ve saved all of our patterns to the desktop (or some other location), that doesn’t mean we need to rely on just our eyes to find what we want. Windows has built in search functionality that is easy to use and will allow you to quickly find the files you need on your desktop.
To use the search features, we need to open File Explorer, which is an app that’s built in to Windows. To do this, open the start menu (by clicking on the windows icon in the bottom left) and select “File Explorer” (this menu will look different on Windows 10, but you should still be able to find the File Explorer app). Alternatively, a quick shortcut to opening File Explorer is to hold down the Windows key on your keyboard (the one with the four segment windows logo on it) and at the same time press the “E” key.
With File Explorer open, we’ll see a lot of stuff! This is the main app for accessing files on your computer and you’ve probably used it before for accessing, copying and moving files, getting to your downloads, and so on.
We can ignore most of the stuff on screen at the moment, the thing we are after is the link to the Desktop. You may find this in multiple places (as shown). It doesn’t matter which one you choose, just click on “Desktop”.
If this list of files looks familiar, it’s because its the list of everything on your desktop! That’s because your desktop is really just a folder like any other folder on your computer, it’s just a bit special because those files are presented on the desktop when we log in.
Before we get on to the main reason we’re using File Explorer rather than staying on the desktop, let’s look at a few things we can do to view and sort our files.
One of the advantages of viewing and sorting your desktop files in File Explorer is that any changes we make to how things are displayed or sorted within this explorer window will not affect our actual desktop at all, so we can re-order things and display things however we like without messing with the desktop layout itself.
As an example, if we open the “view options” menu in File Explorer, we can see similar options we had on the desktop, plus some others. Currently our files are listed using the “details” view that shows them as a list along with information about the date they were last modified and their file size. But we don’t have to look at them like that - let’s select “large icons”…
That looks more like our desktop! Likewise we can sort everything in alphabetical order and so on, just like we did on the desktop itself. Go ahead and have a play with the various view options to see which ones you prefer. Typically different options are better for different tasks, and its easy to switch between them.
But none of this is the main reason we’re here. We’re here for the search! If there’s one thing that the internet has taught everybody, it’s how to use search. And we can do that right here on our computer too, searching just our desktop files.
Look at the top right on the explorer window and you’ll see a box that reads “Search Desktop”. Let’s go to that box and type in “skirt”.
Ta-da! Now the window is showing us just the files on the desktop that contain the word “skirt”. That should make things easier to find! If we know the name of the pattern, we could just search for that directly. Let’s search for that perennial favourite, the Sussex Seamstress Framfield Dress…
Now we’re just seeing the files on the desktop that contain the word “Framfield” - easy, and much quicker than trying to search across our cluttered desktop. To clear any search and return to the full list of files, just click the “X” at the far end of the search box.
So, as you can see, even if we leave our desktop in a sorry state, we can still find our patterns with relative ease. You can do the same thing if you have all your pattern files in a different folder or if you’ve left them in the downloads folder - just select the folder they are in instead of “desktop” and you can do all the same stuff.
This is just one way to search for things on your computer. As an example, if you use Windows 11, you may have noticed that there is actually a search box at the top of the start menu (on Windows 10 it’s at the bottom). You can use this to search as well, though one disadvantage is that it will search your whole computer, which can be slow, particularly if you have an older or cheaper system, and it can be a little confusing as it mixes in search results from the internet as well. But if your pattern files are scattered in various places, and you’re not sure where they are, then this can be a good way of initially tracking them down (before you tidy up of course ;) ).
But this isn’t a perfect solution. What if the skirt you are looking for doesn’t have “skirt” in its filename? What if you can’t remember the name (or number) or the pattern you are after? To help us in those situations, we’ll need to put in more work and really tidy up. But before that, there’s a pretty simple first step to getting all those icons off the desktop…
Quick Fix 3: De-clutter Your Desktop
Ok, let’s get all these files off of our desktop and put them somewhere where they are less of an eyesore and make it easier to see the stuff that actually should be on the desktop.
Right click on an empty part of the desktop as before, but this time select the “New” menu and then click on “Folder”.
When the folder is created it will be called “New Folder”, but you can type in a different name (or select “rename” by right clicking on the folder after you’ve created it). We’re going to call ours “Patterns”. This is where all of the pattern files and folders currently on our desktop are going to go.
Next, we just select all the files we want to move and drag them into the Patterns folder. There are multiple ways of doing this, for example, left click on an empty part of the desktop and then drag the mouse. This will create a blue box that will select multiple files at once. You can also select multiple files by clicking on them in turn while holding the control/ctrl key, and various other methods. Alternatively just drag them one at a time, or however you are most comfortable with. Just so long as you drag all those pattern files (and folders) into that Patterns folder!
And breathe… your desktop probably won’t look as serial-killer tidy as this, as you’ll have icons to launch apps and so on as well, but it should look a lot tidier than it did.
Ok, it’s tidy, but how do I get to my patterns now? Yeah, I know, it’s obvious right? Just double click on the Patterns folder.
And there they are! Notice how this looks exactly the same as the “Desktop” folder did earlier (except this folder only contains your patterns, and not other stuff from your desktop). And with this folder we can now do all the same tricks of using search, sorting in different ways, changing the view and all that good stuff, but our desktop is squeaky clean (well, a lot better at least).
You can probably stop here and you’ll already be in a much better situation than before, but if you really want to get organised…
Not So Quick Fix: Create a FOLDER Structure
Folders are not really meant to store a huge number of unorganised files (with a few exceptions, like those for temporary files - yes, that downloads folder is supposed to be temporary ;) ). Instead, the idea is to have folders inside other folders to group related files together.
To get really organised, that’s what we’ll need to do.
Inside our newly created Patterns folder, we can create a new folder by selecting the “Folder” option from the “New” menu in the top left. We now want to create multiple folders with names that indicate which patterns we want to store in them. One way of organising your patterns is by garment type, but you don’t have to organise them like that if another way would work better for you. We’re going to create folders named dresses, skirts, tops, and so on.
Depending on which option you had selected for “Sort” you may find that the new folders you’ve created are sprinkled around the list of files, making them a bit hard to find. We’ll want them easily accessible in order to move our pattern files into them, so if you change the sort mode to “date created” you should find your newly created folders grouped together near the top of the list (if they are all at the bottom, you can swap the order by selecting the ascending/descending options on the sort menu).
Now comes the potentially long bit. Go through all of your pattern files and drag them into the folder they should be in (so drag skirt files into the skirt folder, and so on). If the filenames you have are self explanatory (e.g. a skirt pattern with “skirt” in the filename) then this shouldn’t take too long (we sorted all of these example files in about 10 minutes), but anything that’s a bit less clear you may need to click on and take a look at to find out what it is before moving it.
You can select groups of files at once by clicking on the first file in the group, then clicking on the last one while also holding the shift key, you can then drag them as a group.
Phew! Now we have all of our patterns off of the desktop, and neatly categorised into their own folders. Need to find a dress? Just pop into the dresses folder.
And now we can do all the same searching, sorting and so on with just the dresses, and if we’ve forgotten the exact pattern name, then we have a much shorter list of files to look through and find what we’re after.
Keeping Organised
By following the steps above you should be able to get your PDF sewing pattern collection better organised. Once that’s done, keeping organised should be much easier. Downloaded a new dress pattern? Just pop it into the “dresses” folder an you’re done. You’ll never have to go through all the steps above again, everything will just be nicely filed away and easier to find.
If you’re a PDF sewing pattern fan, then check out the PDF Patterns here at Sussex Seamstress as well.
Ultimately there is no perfect way of organising and managing your patterns, you’ll just have to find the way that works best for you, but hopefully the tips in this post will have set you on the right path.
Sussex Seamstress is an independent pattern studio, based in Sussex, UK.
Check out our range of dressmaking patterns in sizes 6-30. A Selection of our recent patterns is shown below. Thank you!